ブログ記事を書いていて、ふと、バックアップって自分でとったことないけど、どうなっているんだろう?と思ったことありませんか?
今回は、WordPress(ワードプレス)で、バックアップを取る方法をお伝えできればと思います。そして、その方法の一つとして、FileZillaと言うFTPソフトを使ったバックアップの取り方です。
そもそもバックアップは必要なのか?
はい、絶対に必要です。主な理由としては、以下
・WordPressのアップデートによる不具合
・使用しているテーマの更新による不具合
・テーマのカスタマイズ後に起こる不具合
・ウイルスに感染した場合に起こる不具合
このような場合に起こる、サイトの不具合は、絶対避けなけらばなりません。
特に、WordPressのアップデートには、注意が必要です。
WordPressのアップデートには、2種類あります。
・メジャーアップデート
・マイナーアップデート
WordPressには、アップデート(更新)の設定として、”手動更新”と”自動更新”の2つから選ぶことが出来ます。
どちらの更新の設定をしていても、マイナーアップデートは、自動で行われます。ちなにみ、この設定の確認は、WordPress管理画面の”ダッシュボード”の”更新”から確認できます。
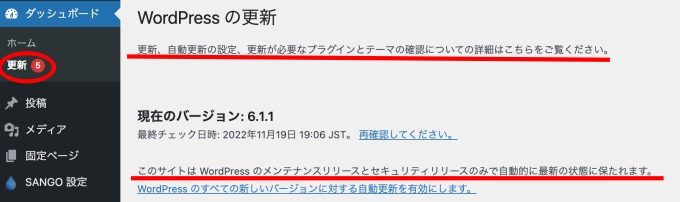
上図の場合は、手動更新になっている画面になります。
”このサイトはWordPressのメンテナンスリリースとセキュリティーリリースのみで自動的に最新の状態に保たれます。”
ちなみに、自動更新の場合は、
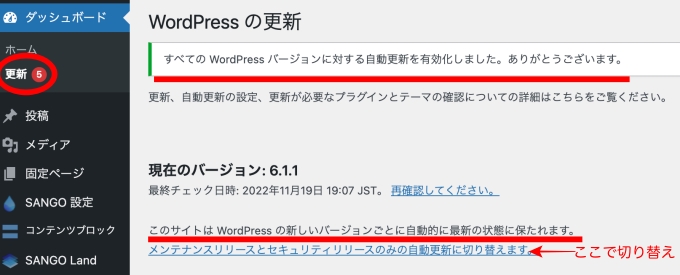
文言が変わっており、自動更新の場合は、”ありがとうございます”。と言われます。
また、使用しているテーマの更新に関しても、必ず公式テーマサイトがあれば、確認することをお勧めします。更新時の注意点など告知されています。
話が少しそれましたが、今回は、バックアップを取るための方法として、FileZillを使った方法をお伝えします。
FileZillaとは?
簡単に言うと、サーバーと自分の持っているパソコンとの間でファイルのやり取りをするためのソフトです。
パソコンからサーバーへの”アップロード”や、サーバーからパソコンへの”ダウンロード”が出来ます。
一般的にそのようなソフトを、FTPソフト(File Transfer Protocol)といい、ファイル転送ソフトになります。その代表格が、今回紹介する、FileZillaになります。
FileZillaは、無料で使えて、macやWindowsでも使えるソフトになります。
私が使っているエックスサーバー(Xserver)でもサポートされており、FileZillaのサポート設定ページはこちらになります。
それでは、FileZillaのダウンロードとインストール方法を説明します。
FileZillaのダウンロード
まず、サイト(FileZilla)にアクセスします。
サイトページが表示されたら、左側の“Download”をクリック。
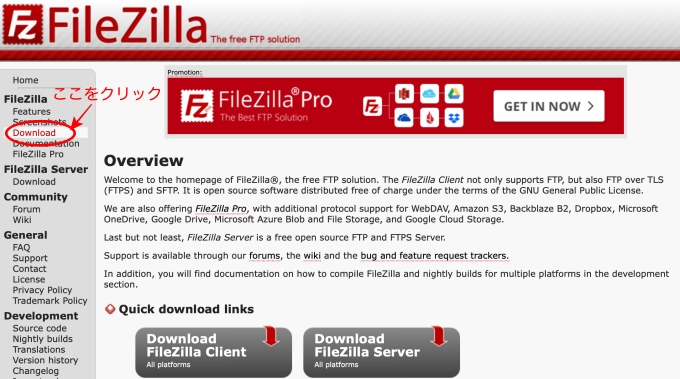
すると、使用中のパソコン環境に応じでダウンロードの画面が表示されます。私の場合は、Mac環境なので”macOSX”と出ています。それを確認して、下の”Download FileZilla Client”をクリックします。
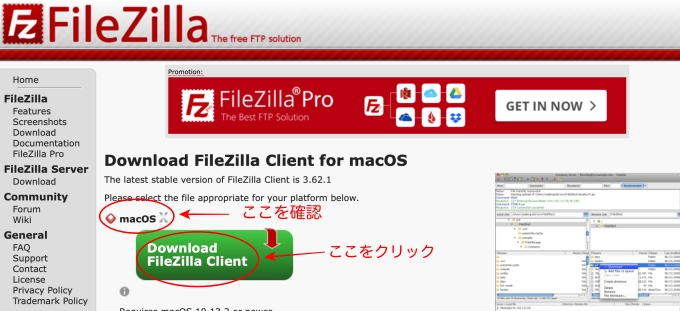
すると、選択できるダウンロードが3種類が出てくるので、一番左のノーマルのものをクリックしてダウンロードします。
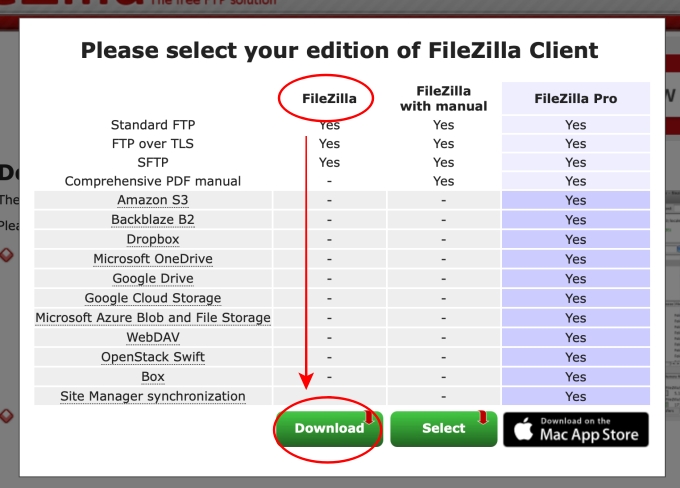
無事ダウンロードが完了すると、ダウンロードフォルダーに、図のような圧縮ファイルがあれば、成功です。
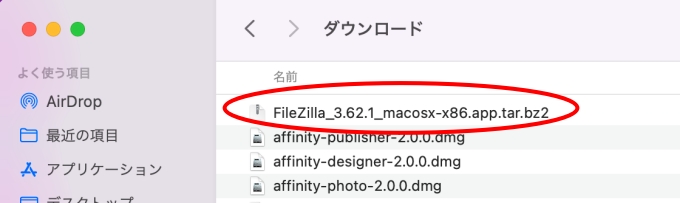
インストールの仕方
ダウンロードに成功したら次に、
①ダウンロードしたファイルをダブルクリックします。すると、FileZillaのアプリケーションアイコンとなります。
次に、
②解凍したFileZillaのアイコンを左側のアプリケーションにドラッグして重ねます。
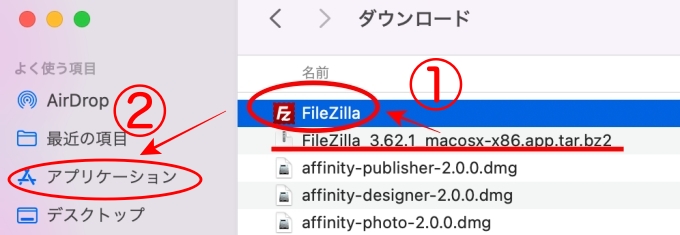
これで、アプリケーションホルダーの中に、無事、FileZillのアイコンが表示され、インストール完了です。
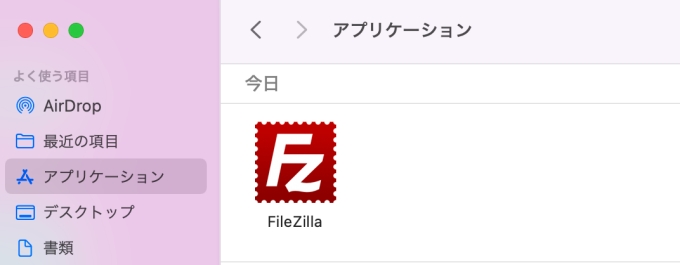
お疲れ様でした。
まとめ
いかがでしたか?
今回は、自身のサイトのバックアップの取り方の方法として、色々ある中で、FTP ソフトのFileZillaを使うための準備として、ダウンロードとインストールの説明をしました。
他にも、プラグインを使う方法や、契約しているサーバーにすでに備わっっているバックアップ機能など色々ありますが、いざという時やはり、自身の手元にデータが保存してあると安心です。
自身のブログが、何かのきっかけでトラブルになるのを避けるために、バックアップは常に心がけたいところです。
次回は、実際に、FileZillaを使って、バックアップを取る方法を説明したいと思います。
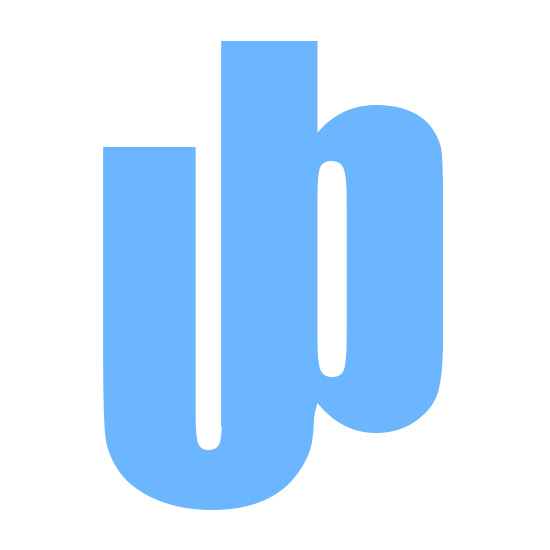 usagisan-blog
usagisan-blog 


